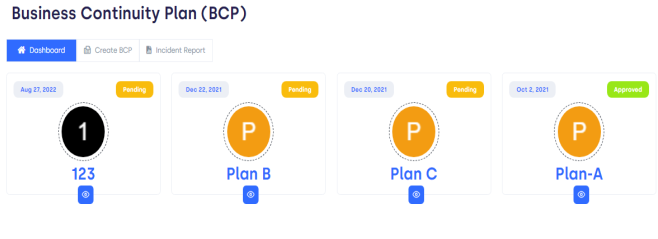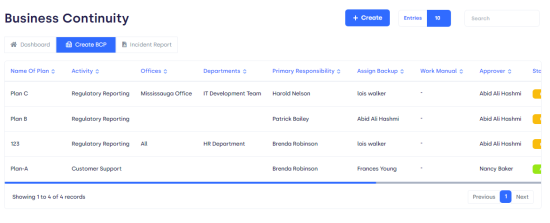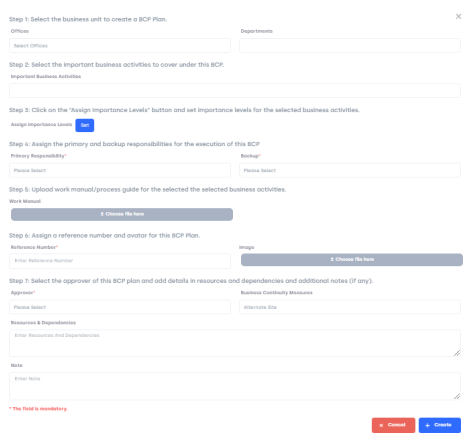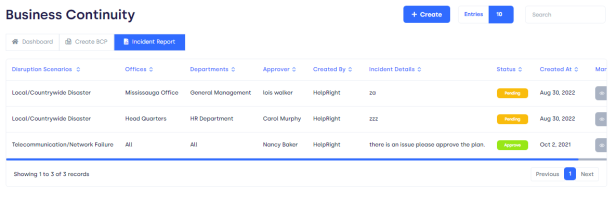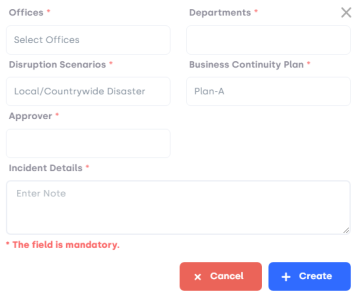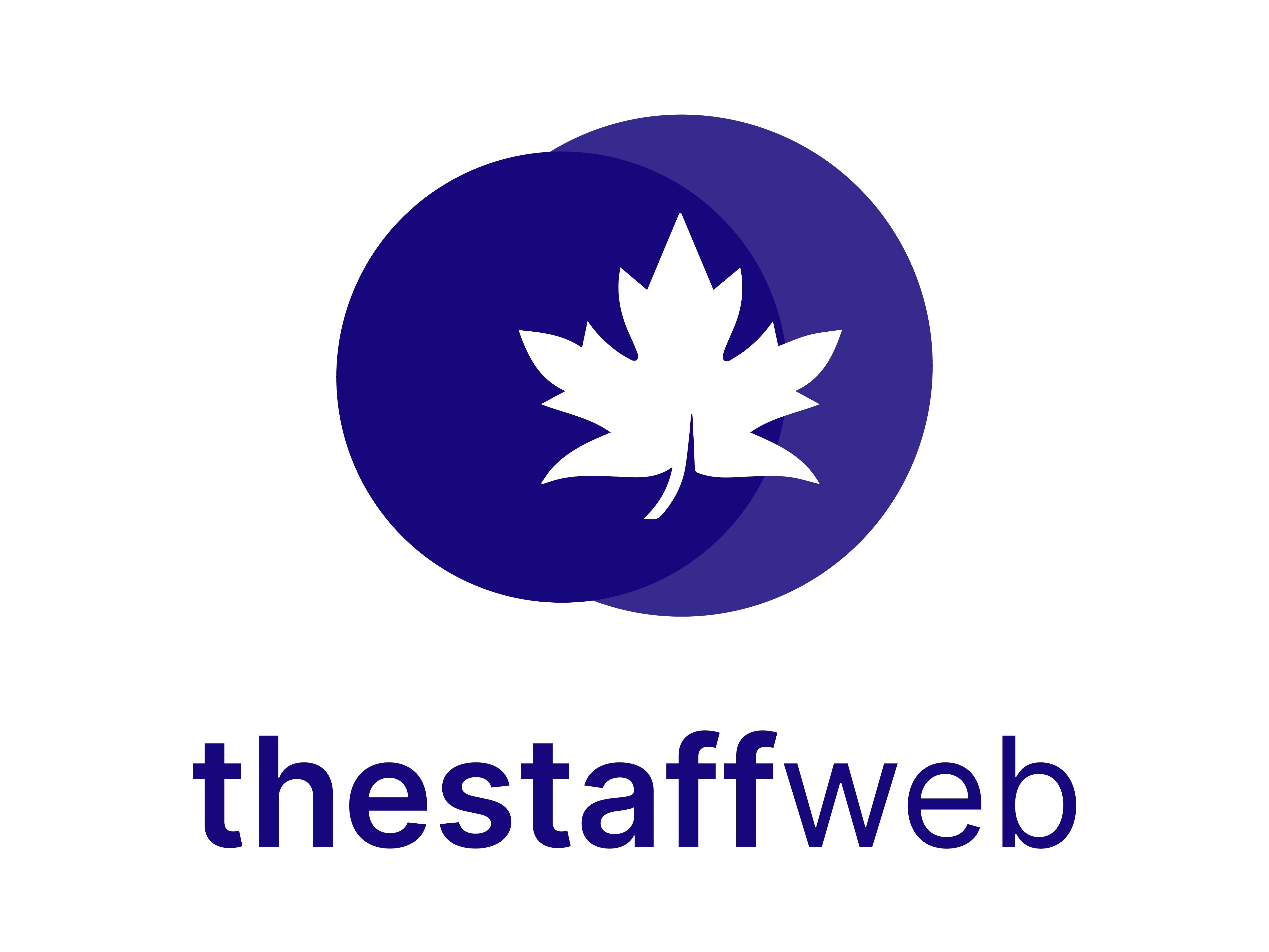How to Access Business Continuity
.
●Scroll down the Sidebar and access Business Continuity settings
●You will find the Overview page.
●Here you get to see the following Pages. Let us check them in detail.
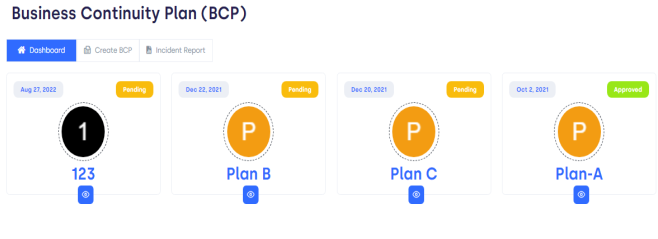
Figure 01.
●Page Bar: It displays the following pages. The settings you want to change/edit.
This page has Business plans with their details and status I.e approved/pending etc.
.
How to Create BCP:
●You land on the Business Continuity overview page.
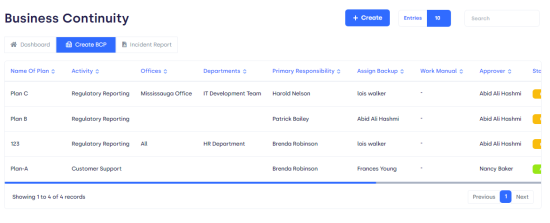
Figure 02.
It has the following elements:
■Name of plan: like plan A, B, C
■Activity: Subject /action
■Offices: Concerned office
■Departments: Concerned department
■Primary Responsibility: Who is responsible?
■Assign backup: who is working as backup?
■Approver: approver of activity
■Status: approved/pending
■Created at on which date it is created.
■Business continuity measures: work from home or from the site?
■Manage: to edit, modify or delete click on the manage button.
.
Create:
■The following form will pop up.
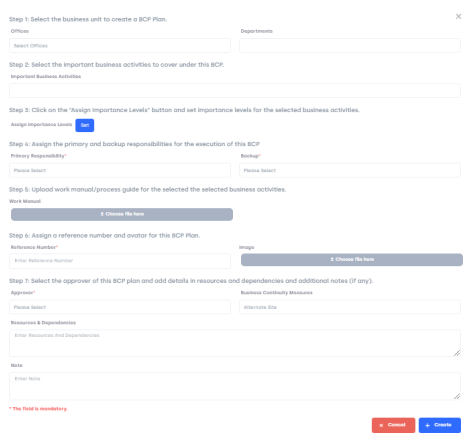
Figure 03.
What is in the form:
.
Select the business unit to create BCP Plan:
◆Offices: select the concerned office.
◆Department: select a particular department.
◆Select the important business activities to cover under this BCP
◆Important business activities: enter the business activity
◆Click on assign important level buttons
◆Assign the primary and backup responsibility
◆Primary Responsibility: enter the name of the primary responsible
◆Backup: add who is Backup responsible for.
◆Work manual: upload the work manual
◆Assign a reference number
◆Reference number: enter the reference number.
◆Approver: select the approver of the activity.
◆Business continuity measures: set measures of business continuity.
◆Resources: enter resources
◆Note: write additional information here.
.
Cancel: if you want to cancel the form, click on it.
Create: if you want to create, click on the create button.
.
How to create/edit incident report:
✔Click on the incident report
✔You land on the incident report overview page.
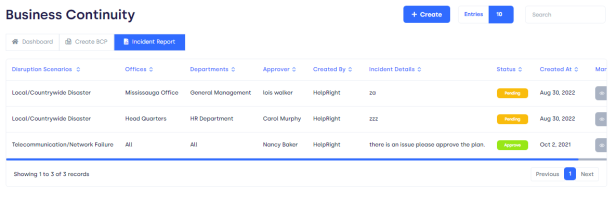
This overview page has the following features:
✧Disruption scenarios: this section has names of disruption scenarios.
✧Offices: concerned office.
✧Departments: concerned department.
✧Approver: Approver’s name.
✧Created by: created by which company?
✧Incident detail: details about the incident.
✧Status: is it approved/pending?
✧Created at on which date, it is created.
.
Manage: to manage/edit click on this button.
If you want to save changes after editing, click on update.
If you want to cancel, click on the cancel button.
.
How to create Incident Report:
⮚The following page pops up.
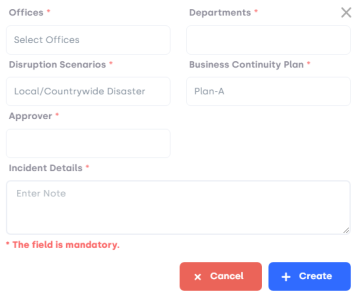
Figure 05.
What is in the Form:
Offices: enter the concerned office.
Department: enter the department name.
Disruption scenarios: add disruption scenarios.
Business continuity plan: select a business plan.
Approver: select Approver.
Incident detail: enter incident detail.
Create: if you want to create, click on the create button.
Cancel: if you want to cancel, click on cancel.
.
●Entries: Here you can select the number of entries you want to show on one page.
●Search Bar: Here you can search for specific business activities.
.
.
.
.