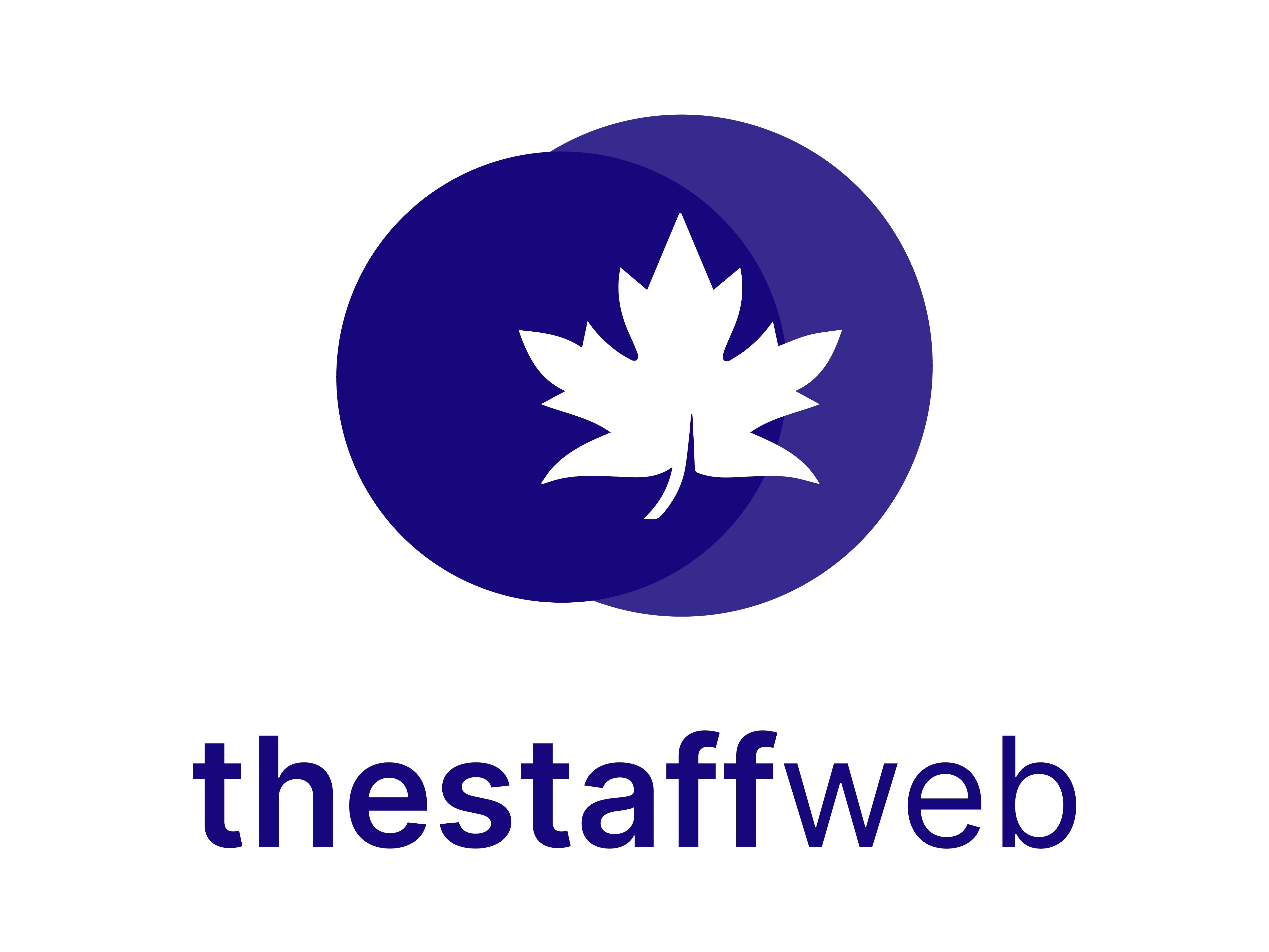Meetings
In this bar, there are meeting details, venue, topic, time, departments, etc.
This article will help you to know how you will be able to access this.
Use case;
The Meeting section will help you to access meeting details and you can also manage and create meetings Here.
Have a look, to do it.
How to Access Meetings;
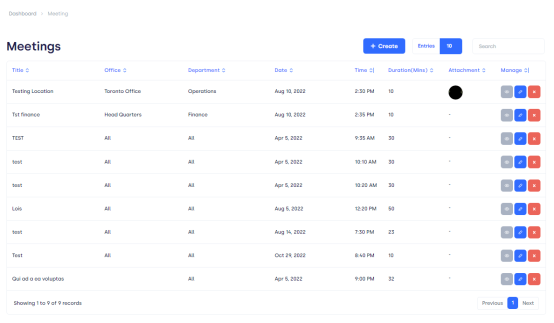
Figure01,
1)Title; The subject of the meeting.
2)Office; Where the meeting was held.
3)Department; The relevancy of meetings related to specific departments.
4)Date; The meeting Date.
5)Time; Scheduled time regarding the meeting.
6)Duration; Total time period of the meeting.
7)Attachment; Documents, pictures, and files related to the meetings are attached here.
How to Create a New Meeting

Figure02,
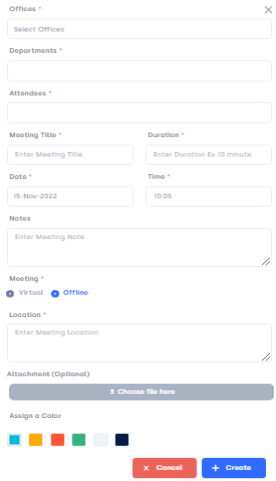
Figure03,
What’s in the form:
3. Click on the Create button to create/save a meeting.
You will see the meeting appear on the Meeting overview page.
4. Click on the Cancel button to discard the meeting.
Manage meetings;
You can easily manage meetings from Meeting Dashboard.
Here you will find 3 options;
View;
Clicking on this bar, you will find all the descriptions and details regarding the meeting.
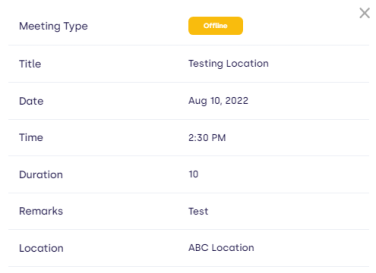
Figure 04,
Edit;
The edit option allows you to make changes in the meeting and modify it.
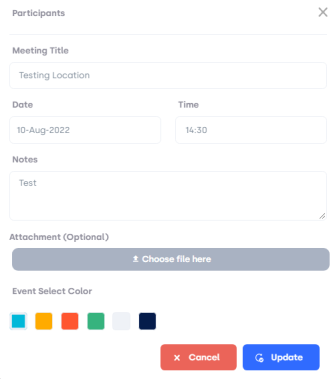
Figure 05,
After making changes, you can update them by clicking the update button.
If you want to cancel, just press the Cancel Button.
Delete;
Clicking on the delete button, You can erase the meeting entry.