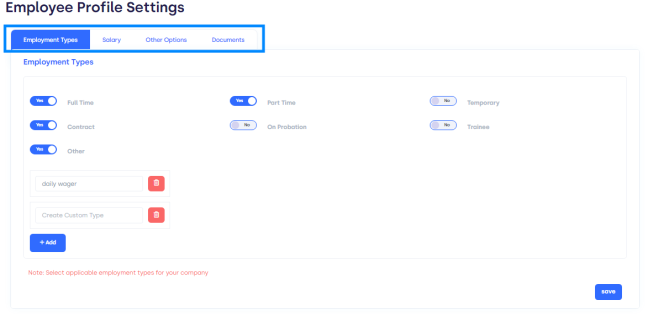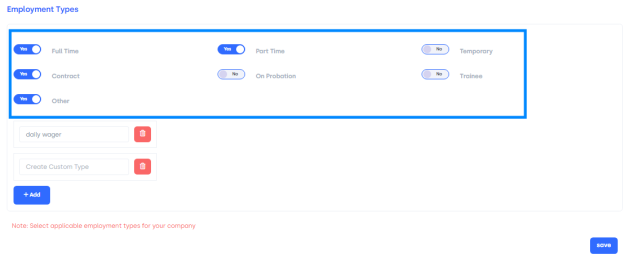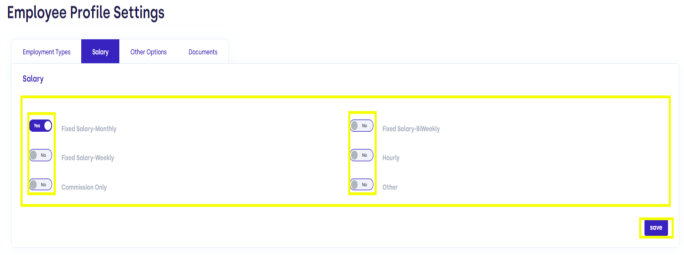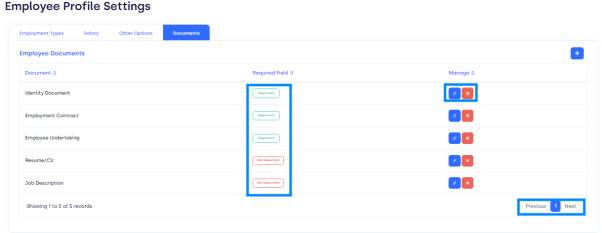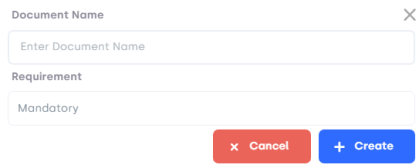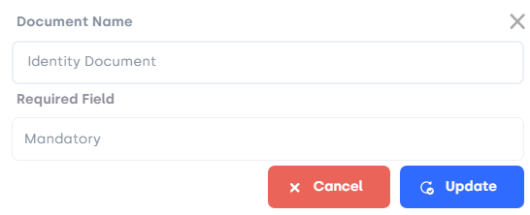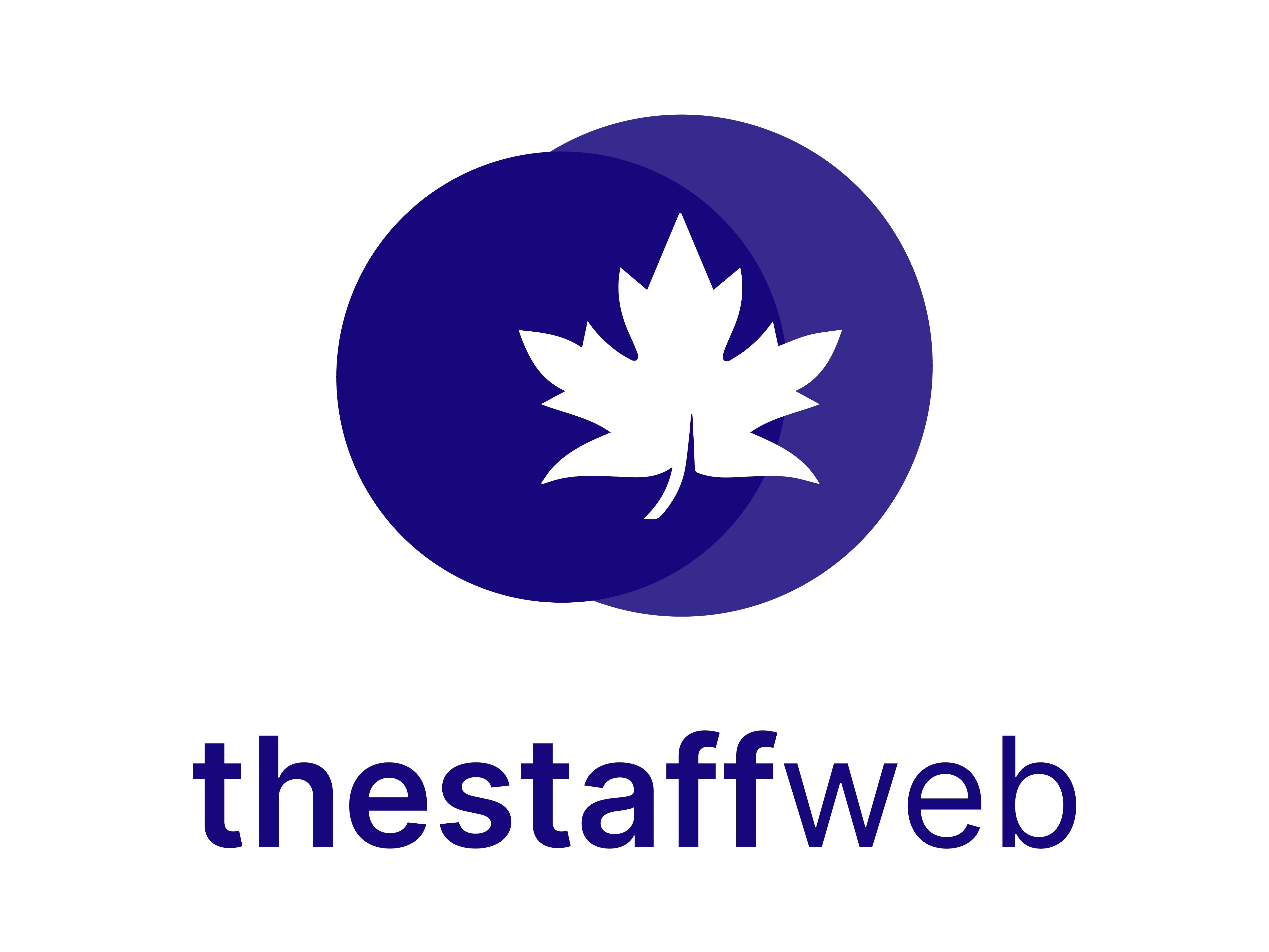.
How to Edit/Update Employee Profile Settings
The Staff Web allows you to edit the employee profile settings. It also allows you to manage new employment opportunities and salary and other employee settings.
.
This article will help you to understand how to edit Employee Profile Settings.
Use Case
Say you want to add new employment or you want to change salary settings. This setting allows you to do all that stuff.
.
Let us see how we do it.
How to Access Settings
.
●Scroll down the Sidebar and access Settings > Employee Profile
●You land on the Employee Profile Settings Overview page.
●Here you get to see the following features. Let us check them in detail.
.
.
.
.
.
.
.
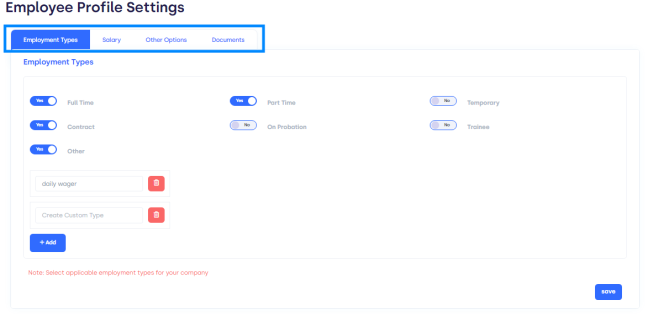
.
.
●Page Bar: It displays the following pages. The settings you want to change/edit.
Employment Types: On this page, you can add new employment or enable/disable certain settings.
Salary: On this page, you can enable or disable salary settings/options.
Other Options: On this page, you can edit or enable/disable certain settings
Documents: Here you can the documents required from Employees
How to Edit/Add Employment Type
.
●Click on Choose Button beside the settings you want to disable/enable.
.
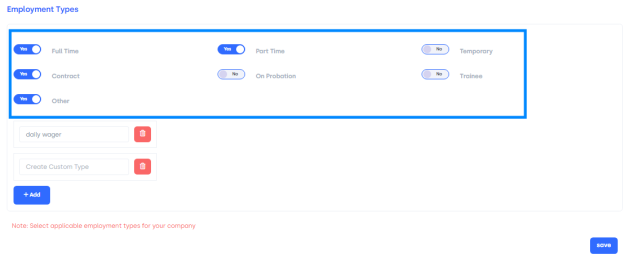
.
● Add New Employment: Enter the job title in Create Custom Type Text Bar.
●Add Button: Press the button to save the new employment.

●Delete Button: Press this button to delete or discard the new employment.
●Save Button: Click On the save button to save all the changes you have made.
.
.
How to Enable/Disable Salary Settings
●Click on Salary on the page bar.
.
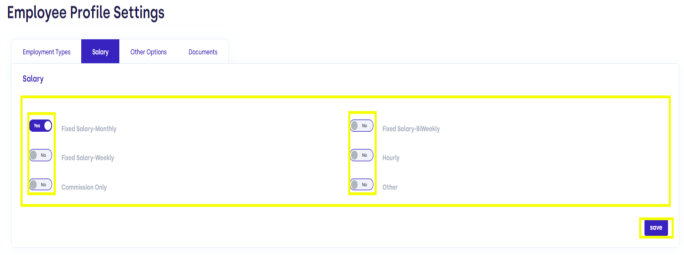
.
●Enable/Disable Certain Salary Option: It allows you to enable/disable certain settings for this you have to click on Choose Button.
●Save Button: Click On the save button to save all the changes you have made.
How to Edit Other Settings
●Click on Other Options on the page bar.
.

.
●Enable/Disable Other Option: It allows you to enable/disable certain settings for this you have to click on Choose Button.
●Annual Leaves Days: In this text bar you can write the number of days for leaves allowed annually.
●Loan Tenure: In this text bar you can write the number of months in which a loan has to be paid or for which loan can be offered.
●Maximum Loan Amount: In this text bar you can write the maximum loan an employee can get from the company.
●Number of salaries: In this text bar you can write the number of employees you can get in advance.
●Monthly Payroll Deduction Options: Here you can select the salary deduction percentage per month from the pop-up list for the settlement of advance salaries.
●Annual Leave Cycle Start Date: In this text bar you can write the date when leaves counting will start.
●Annual Leave Cycle End Date: In this text bar you can write the date when leaves counting will end.
●Maximum Carry forward Annual leaves: In this text bar, you can write the number of leaves you can get more annually for genuine issues.
●Save Button: Click On the save button to save all the changes you have made.
How to Manage Documents Settings
●Click on Documents on the page bar.
.
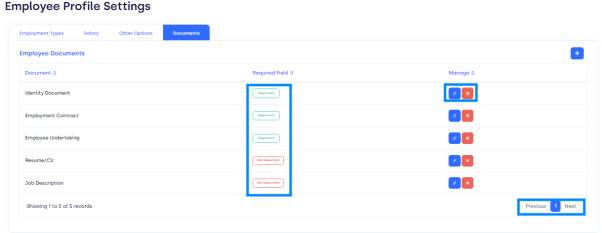
.
●Document Button: It can be used to display the list in ascending/descending order.
●Required Field Button: It can be used to display the list in ascending/descending order.
●Add Button: This button allows you to add new required documents. When you click on the button a form will Pop-Up. Let’s see this.
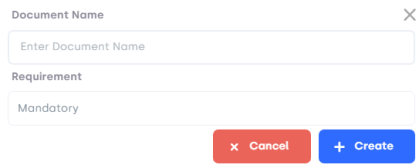
1. Document Name: In this text bar you will write the document name you want as a requirement.
2. Requirement: By clicking this bar you can select either it’s mandatory or optional.
3. Create(+): By clicking this button a document will be added to this list of documents.
4. Cancel: This button will discard the form.
●Edit Button: By clicking this button for a certain document you can edit the requirement. A form will Pop-Up.
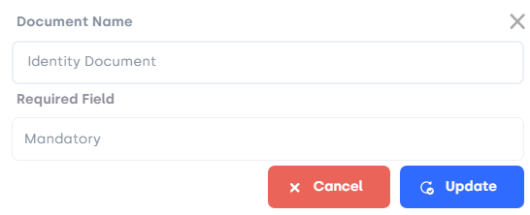
1. Document Name: In this text bar you will write the updated document name you want as a requirement.
2. Requirement: By clicking this bar you can select either it’s mandatory or optional.
3. Update: By clicking this button, the document will be updated in this list of documents.
4. Cancel: This button will discard the form.
.
●Page Carousel: Helps to display the number of pages for the total number of documents it holds.
.
.
.
.