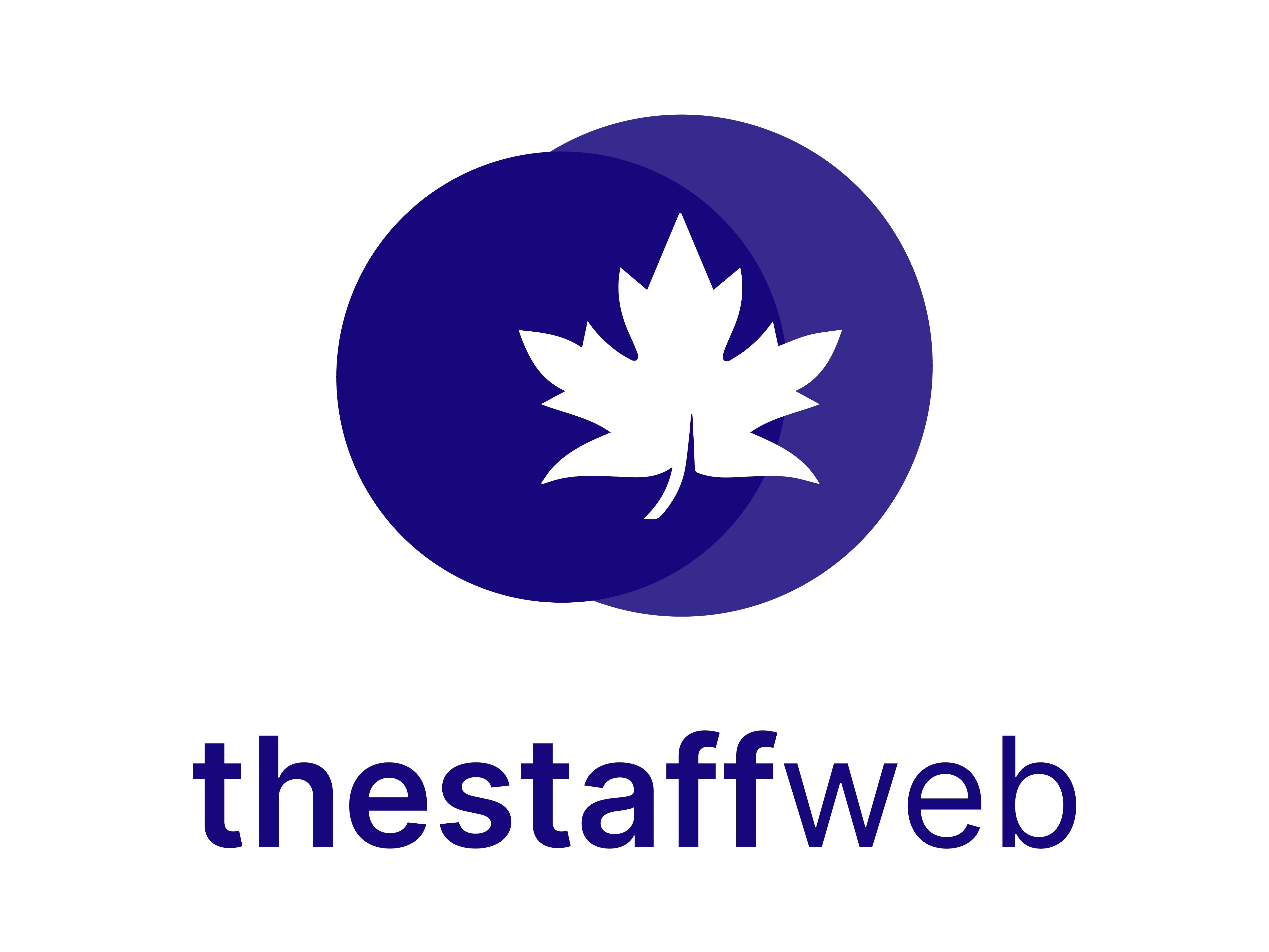Documents
How to Access:
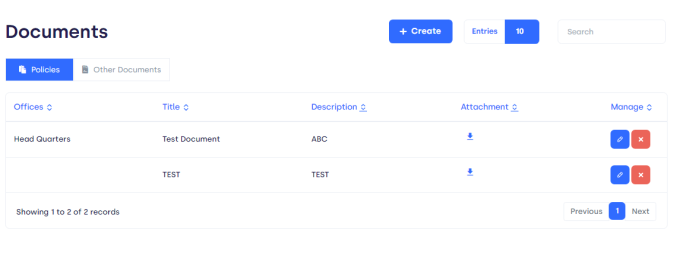
Figure 01.
On this page, you will find :
Policies:
Manage policies:
You can edit and delete the form by this option.
Edit: if you want to modify/edit the form. Click on this button
The following form will pop up.
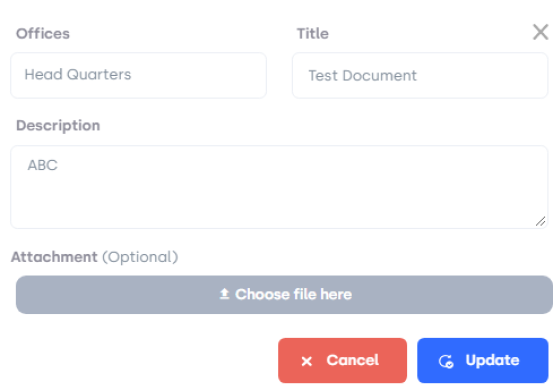
Figure 02.
What is in the form:
If you want to modify/edit any detail, click on that bar, change and for saving changes click on the update button.
Cancel: if you want to cancel, click on the cancel button.
Show Entries: It helps you to see the total number of document entries you want to be displayed on your overview page such as 10, 20, etc.
Page Carousel: Helps to display the number of pages for the total number of documents it holds.
Search Console: To look for the document using the name of the office, Title, or with description of the document.
How to Create New Document:
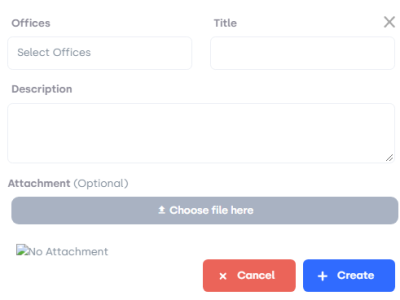
Figure 03.
What is in the Form:
Offices: Enter office name.
Title: Add title of the document.
Description: Add additional information to the document.
Attachment: Attach the required document.
Create: If you want to create, click on the create button.
Cancel: If you want to cancel, click on the cancel button.
Other Documents:
Click on other documents, you will be displayed on the following page.
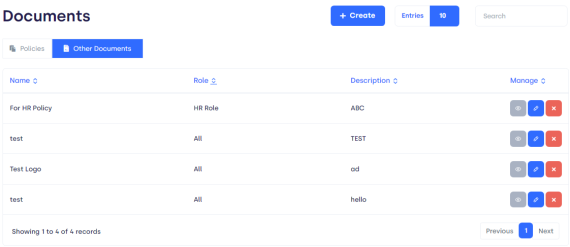
Figure 04.
It has the following elements:
Name Name of Employee.
Role: Role of Employee.
Description: Additional information regarding the document.
Manage: Click on the manage button to edit, view details, and delete documents.
How to create New Document:
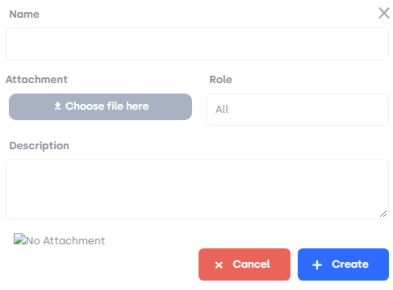
Figure 05.
What is in the Form:
Name Enter the name of the Employee.
Attachment: Attach relevant document.
Role: Add the role of Employee.
Description: Enter additional information in the document.
Create: If you want to create, click on create.
Cancel: If you want to cancel, click on cancel.