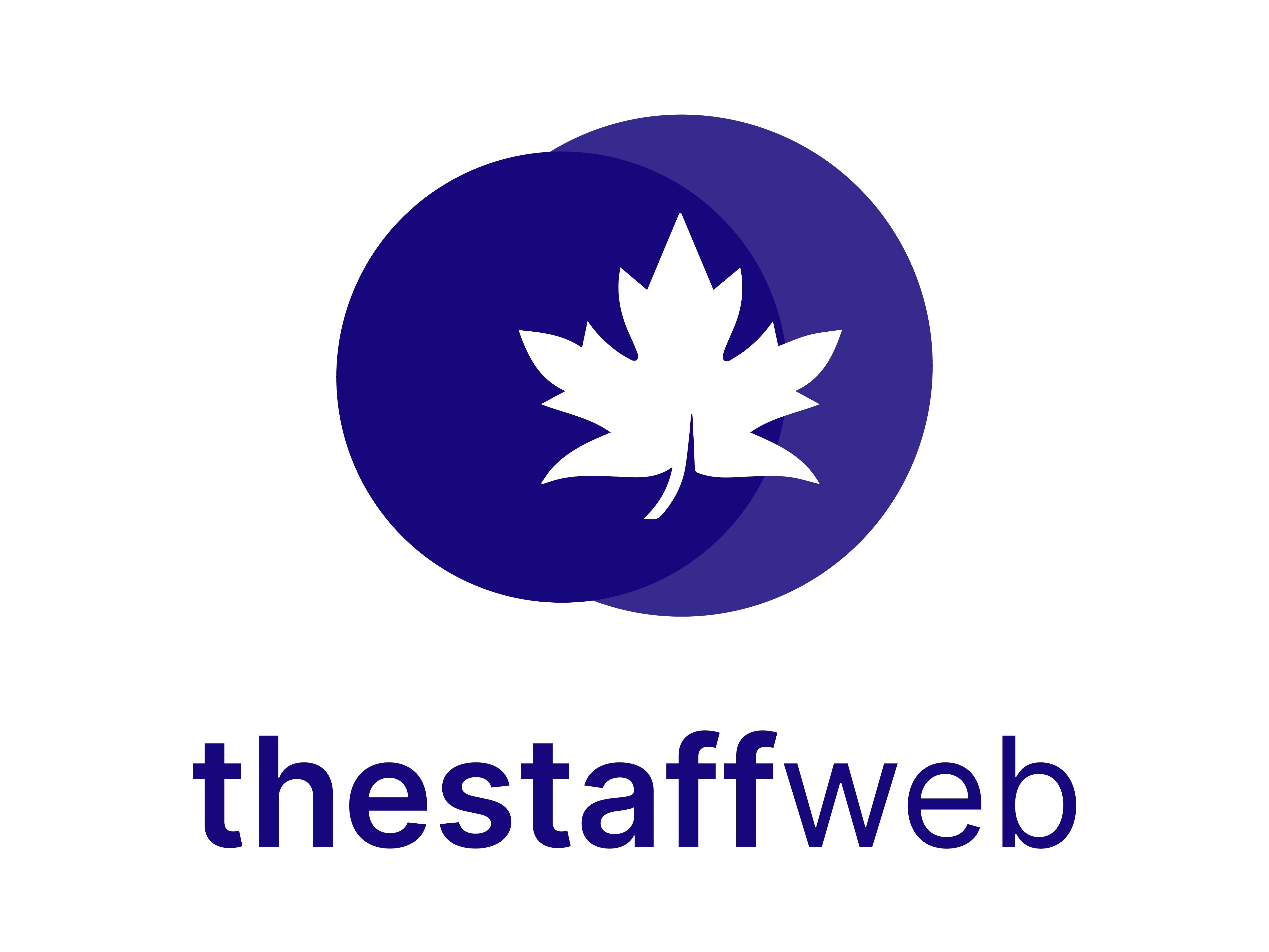Business Scorecard
It helps to keep a record of Companies progress overtime of such entity such as goals and progress
How to access the Business scorecard:
1 Scroll down the sidebar access Dashboard > Business Scorecard
2 You will find the overview page
3 here, you get to the following feature
Let Us check them in detail
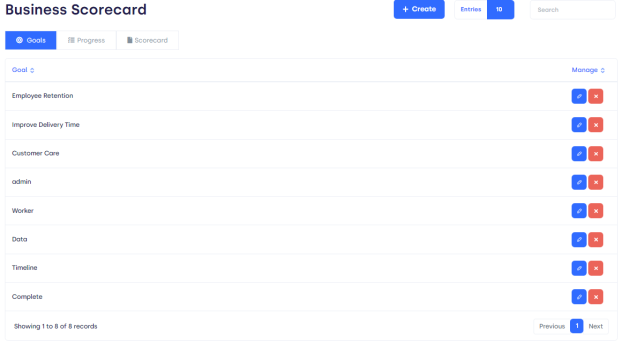
FIGURE 01.
Goals:
Progress:
Scorecard:
Goals:
Click on goals you will get to see the goals overview page
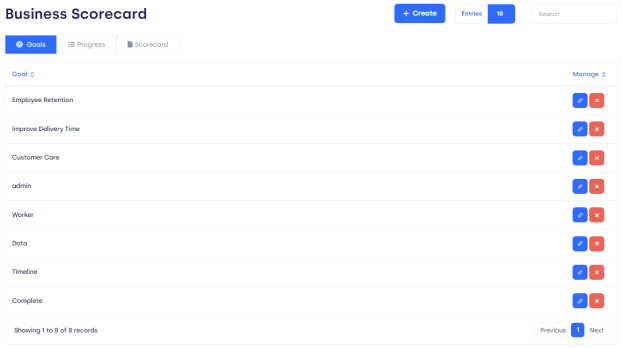
FIGURE 02.
Goal: specific goals of companies
Manage: you can edit and delete goals with the help of the manage button
Create Goal:
Click on Create
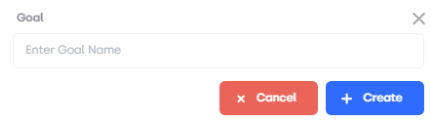
FIGURE 03.
Show Entries
Here you can select the number of entries you want to show on one page
Search bar
Here you can search for a specific goal
Progress:
Click on progress.
The progress overview page is in front of you here you will get to see the following features regarding the progress
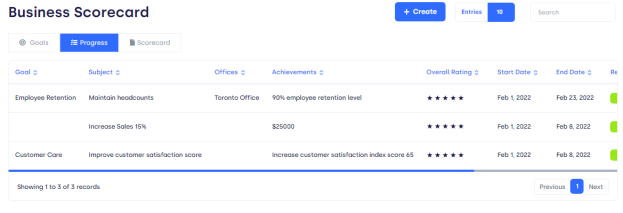
Figure 04.
Create:
Click on Create
You will see the following form
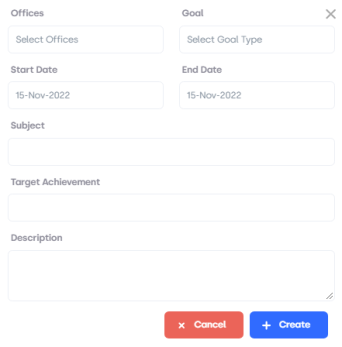
FIGURE 05.
What is in the form?
Scorecard:
Click on Scorecard you land on the Card overview page which has the following option
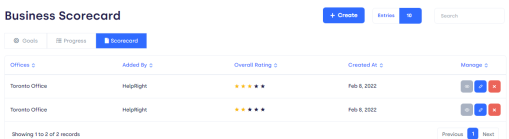
FIGURE 06.
Offices: the concerned offices regarding core card
Added by: who added the core card
Overall Rating: the rating of core card
Created At: on which date it is created
Manage: click on manage you will get to see the following option
How to create a scorecard:
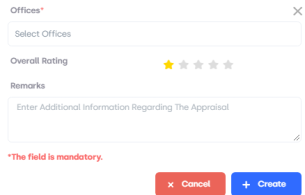
FIGURE 07.
It has several options:
Offices: Enter office name.
Overall Rating: Set the overall rating of the scorecard.
Remarks: Enter additional information regarding the Scorecard.
Cancel: If you want to create a scorecard, click on create.
Create: If you want to cancel, click on cancel.