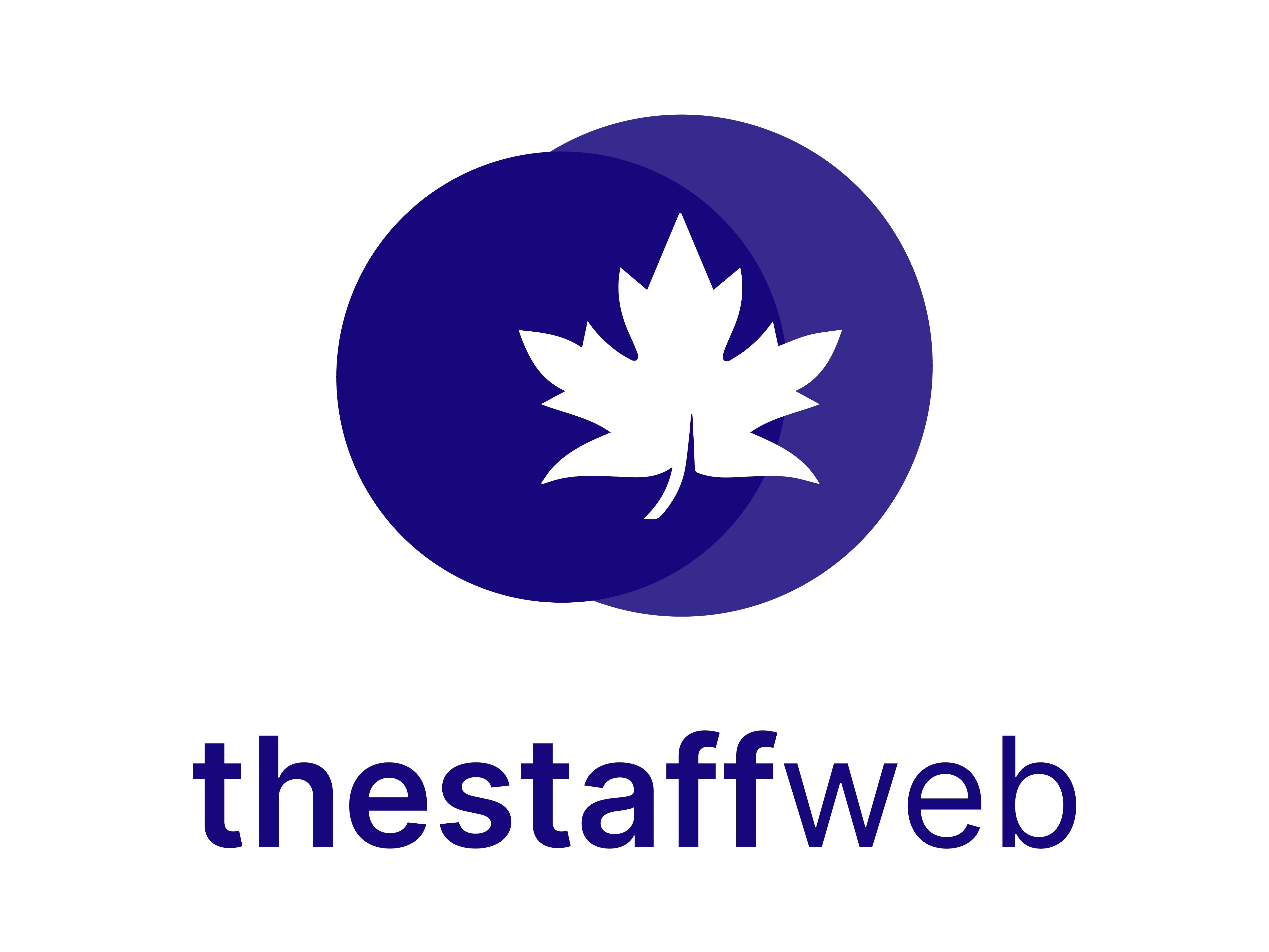Reports
Reports:
Reports provide overall activity details of the Employee. This User manual will help you to access details and reports.
How to Access Reports:
It has the following option:
Monthly Attendance Report:
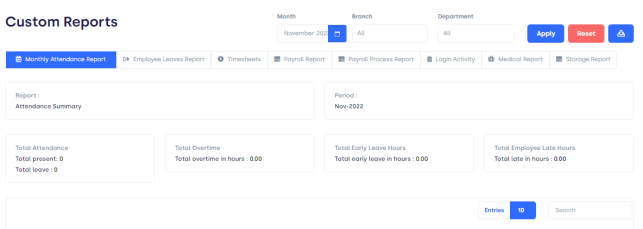
Figure 01.
It has various options:
Show entries:It helps you to see the total number of attendance reports you want to have on your overview page such as 10, 20, etc.
Page Carousel: Helps to display the number of attendance for the total number of attendance reports it holds.
Search Console: To look for the attendance report using the name of the employee or department.
Employee Leaves Report:
Month: enter a month.
Branch: Add branch name.
Department: Then add department.
Apply: click on apply, and details will show on the page.
Reset: if you want to reset, click on the reset button.
The monthly leaves summary will display with the following details.

Figure 02.
Timesheets:
Timesheet provides you with details regarding the total working hours of employees.
Enter some required data and you will get a detailed timesheet of employees.
Have a look at the page.
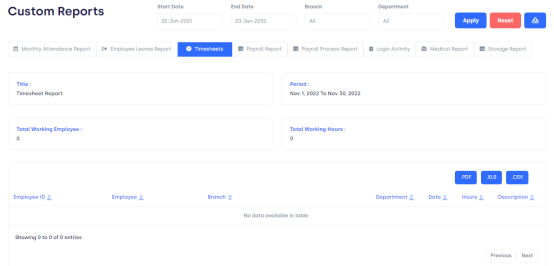
Figure 03.
It will provide you with the following information.
Login Activity:
You can access the login activity of employees with other details.
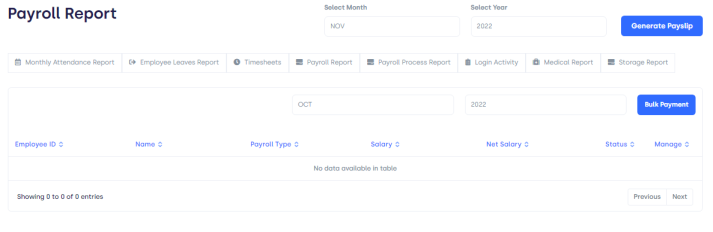
Figure 04.
It has the following details:
View details:
Click on view details and you will get minute details of that particular Employee’s login such as area, IP Address, etc.

Figure 05,
Medical report:
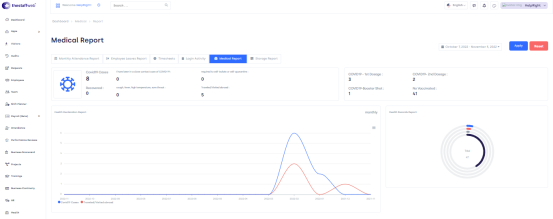
Figure 06.
Storage Report:
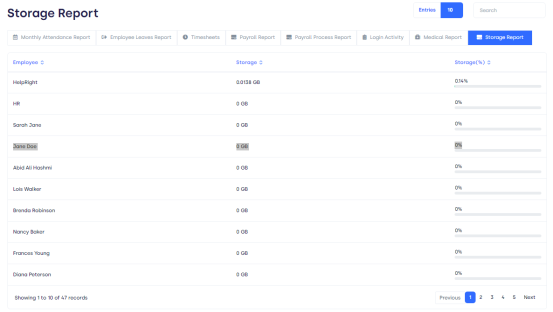
Figure 07.
Employee: Name of employee.
Storage: How much storage has been occupied by the person.
Storage percent: How many percent storage has been occupied.